Selam, ben lafı uzatmadan gimp konusuna dalmak istiyorum. Bu sayfayı görüntülüyorsanız demeki gimp hakkında birşeyler araştırıyorsunuz.
Gimp ücretsiz, gelişmiş bir fotograf oluşturma ve düzenleme yazılımıdır.
Kurulum
Gimp debian tabanlı işletim sistemlerinde varsayılan olarak kurulu gelmektedir. Yine de ben olmayanlar için konsol kurulum komutunu veriyorum.
sudo apt-get update
sudo apt-get install gimpYararlı Eklentiler
G’mic (Resim Efekt Eklentisi) (GREYC’s Magic for Image Computing)
G’MIC, öncelikle konsoldan çağrılabilen bir betik dilidir. Örneğin; gimp resim.jpg komutu ile resmi çağırabilir, gmic resim.jpg -crop 0,0,250,250 -resize 50%,50% komutu ile de resmi kırpabiliriz. Kurmak için aşağıdaki komutu konsoldan gönderiyoruz;
sudo apt install gmic gimp-gmicBen sizlere burada en çok faydalanacağınız, hatta hayati önem taşıyan bir özellikten bahsetmek istiyorum. Dakikalar içerisinde resimlerin arkaplanını silmek-temizlemek.
1- Gimp uygulamasını açtık. Menüden; Dosya->Katman Olarak Aç yolunu takip ederek, resmi açıyoruz.
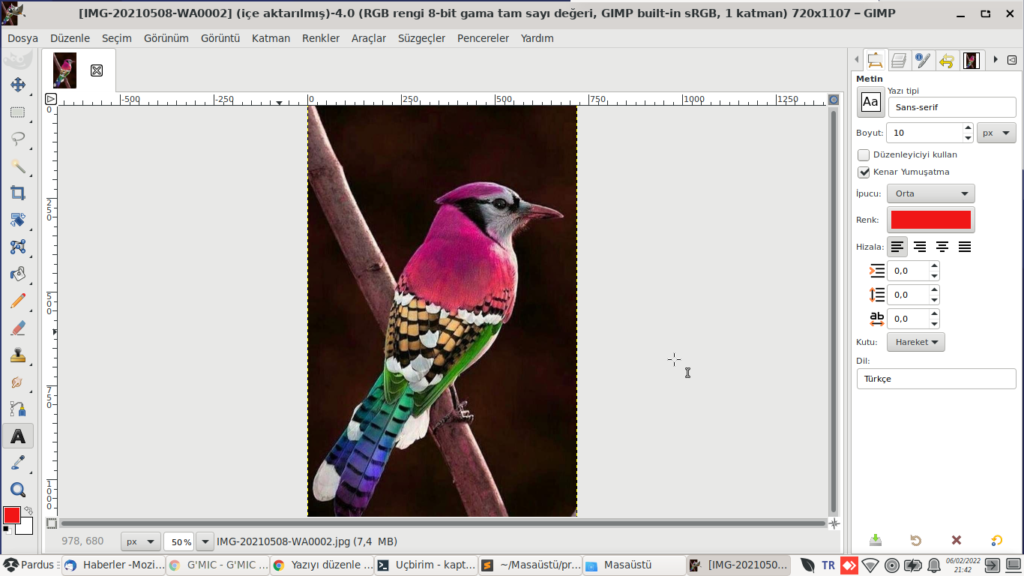
2- Süzgeçler->G’MIC-OT yolunu seçiyoruz.

3- Açılan yeni pencerede yer alan Available Filters içerisinde Contours altında yer alan Extract Foreground [Interactive] filtresini seçiyoruz.
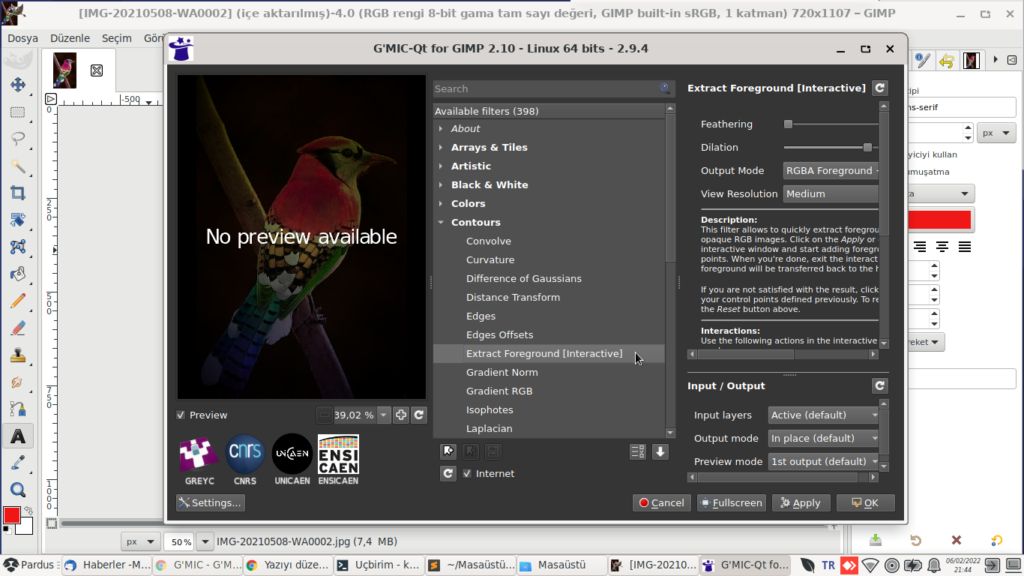
4- Filtrelerin sağ tarafında yer alan Feathering (kenar yumuşatma) ve Dilation (sonrasında kenarları içeriden yada dışarıdan al) seçeneklerini ayarlıyoruz. Bunlarla oynamasanızda olur. Ayarladıktan sonra Apply (Uygula) düğmesi yolu ile sonraki aşamaya geçiyoruz.
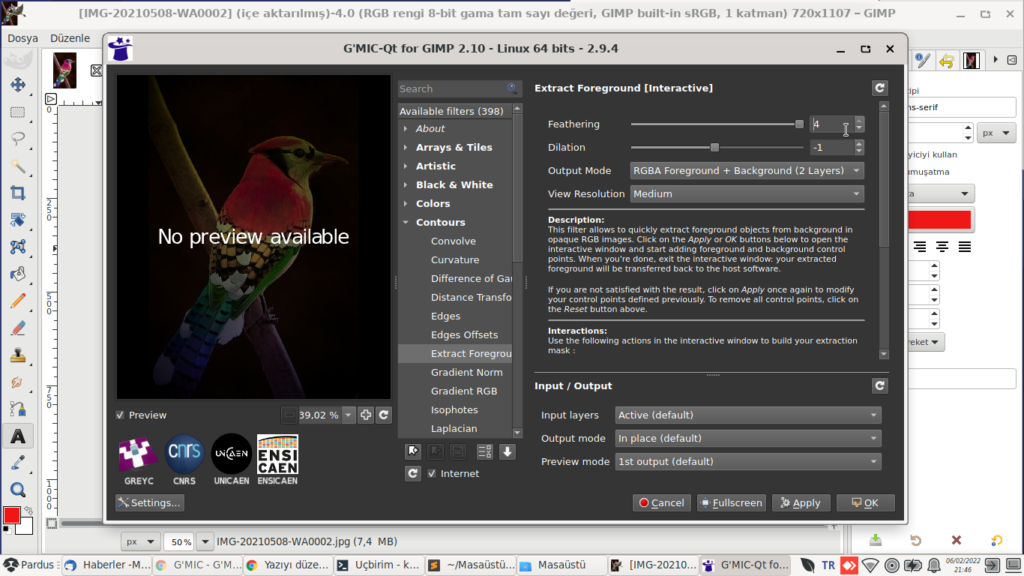
5- Karşımıza yeni açılan pencerede arkaplanını boşaltacağımız resmi görüyoruz. Farenin tekeri ile resimi büyütüp küçültebiliyoruz. Ayrıca bu işlemi fare işaretinin bulunduğu yere odaklanarak yapabiliyoruz. Şimdi gelelim önemli noktaya…
Farenin sağ tuşu ile arkapılanda kalkacak olan pixel renklerden örnekler seçiyoruz. Kırmızı noktalar. Sol tuşu ise kalmasını istediğimiz yani resimin ana hatlarından pixel renk örnekleri alıyoruz. İki işlemide daha çok silinecek ve silinmeyecek sınır bölgelerinde yaparsak daha net temizleme olur! Renk çoksa pixel örneğinden çok alın daha temiz bir görüntü çıkar.
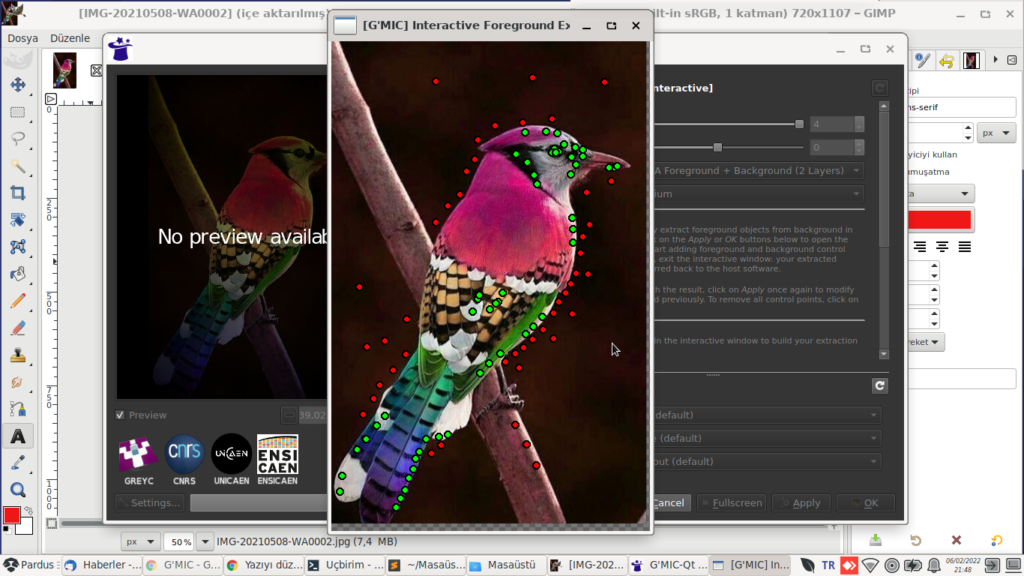
6- Pixel örnek renklari seçtikten sonra ara çubuğuna basarak arkaplanın temizlenmesini sağlıyoruz. Eğer arkaplanda çok kalan yer olursa tekrar aynı işlemi temizlenmesi gereken yere odaklanarak yapabiliriz.
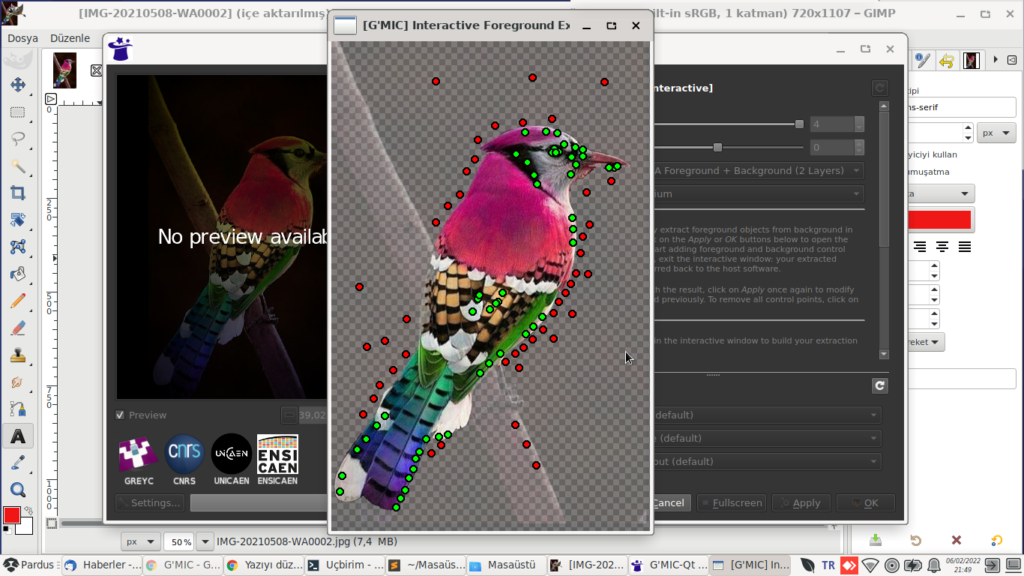
7- Temizleme işlemi bittikten sonra enter tuşuna basarak tekrar gimp ekranına dönüyoruz. Gimp ekranına yeni bir katman eklendi.
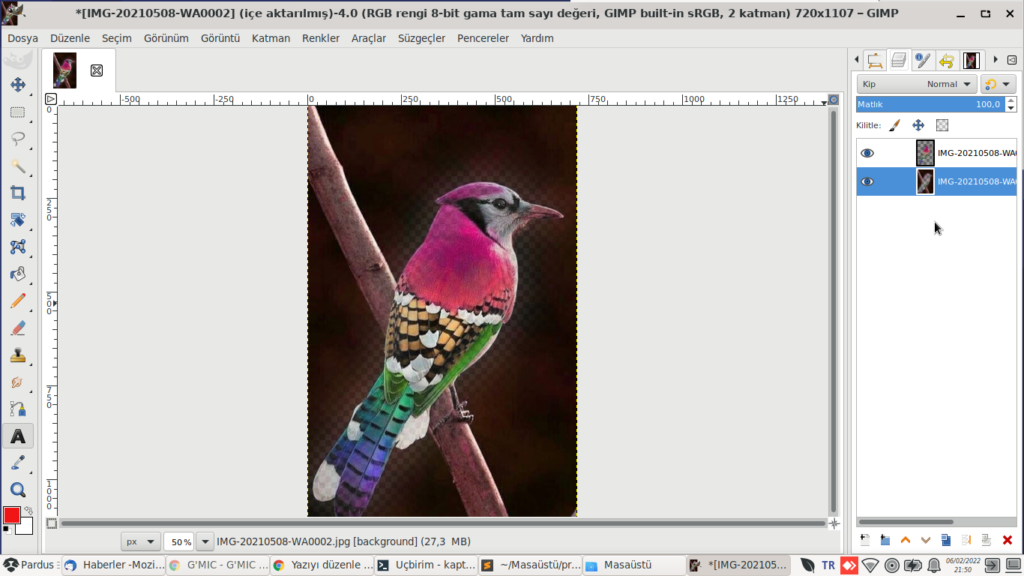
8- Bu katmanı sildiğimizde ya da görünülürlüğü kapattığımızda resim arkaplanı temizlenmiş olarak görünür.
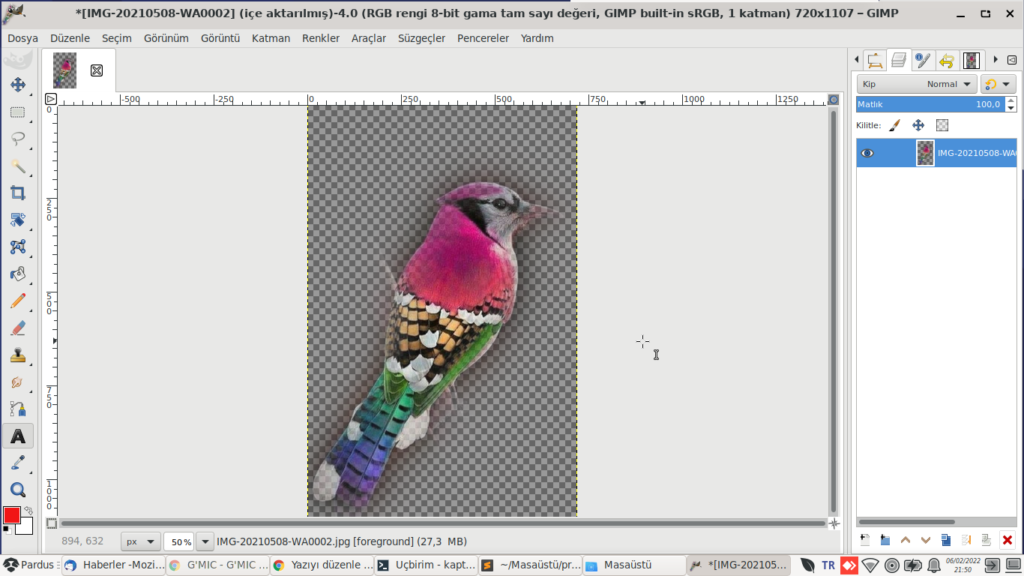
9- Dosya->Dışa Farklı Aktar yolunu seçerek resmi png formatında dışarı aktarıyoruz.
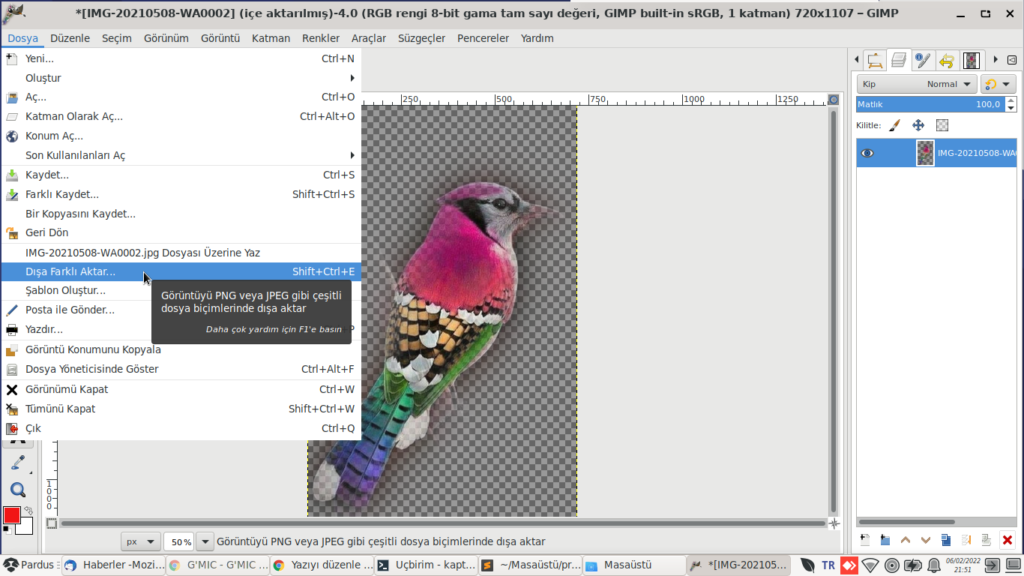
10- Son görüntü. Kolay gelsin…


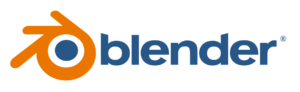

Itís difficult to find knowledgeable people for this topic, but you sound like you know what youíre talking about! Thanks
I’m sorry I haven’t been able to reply until now. I have no excuse. Thank you for your nice comment.
Very Good!不错呀!
Thanks…
爱和死是永恒的主题
I’m sorry I haven’t been able to reply until now. I have no excuse. Thank you for your nice comment.
This Domain Is Good!
I’m sorry I haven’t been able to reply until now. I have no excuse. Thank you for your nice comment.